初心者から上級者まで!Excelピボットテーブルの使い方と活用術完全ガイド
目次
はじめに
「膨大なデータをどうやって効率的に分析するか?」そんな疑問を抱えたことはありませんか?ビジネスの現場や日常業務で、データの整理や集計に時間を取られ、他の重要な業務に手が回らない経験は、多くの人に共感されることでしょう。
そこで登場するのが「ピボットテーブル」です。この記事では、初心者から上級者まで幅広いユーザーに向けて、ピボットテーブルの基本から応用、操作手順、トラブル対処までを網羅的に解説します。
ピボットテーブルに対して「難しそう」という不安を抱える方も、「もっと効率を上げたい」と考える上級者も、この記事を読むことでその悩みを解消し、業務に役立てる具体的な方法を学ぶことができます。
ピボットテーブルの概要・定義
ピボットテーブルとは?
ピボットテーブルとは、Microsoft Excelの強力な機能の一つで、大量のデータを簡単に分類・集計・分析できる表のことです。複雑な数式を使わずに、ドラッグ&ドロップ操作でデータの視点を変えたり、異なる軸でデータを回転させたりすることが可能です。
ピボットテーブルをマスターすることで、膨大なデータの中から必要な情報を素早く取り出し、誰にでも見やすく整理された資料を作成できるようになります。
ピボットテーブルとは、元のデータを異なる角度から集計・分析するための動的な集計表です。「ピボット」は「回転軸」を意味し、データの軸を自在に回転させて異なる視点からデータを見ることができます。
名称の由来と起源
「ピボット(pivot)」は「回転軸」を意味し、「テーブル(table)」は「表」を指します。この名称は、データの軸を自在に回転させて視点を変えることができることに由来します。
ピボットテーブルの起源は、1990年代にリリースされたLotus Improvというソフトウェアにまでさかのぼります。このソフトウェアは、データを柔軟に操作できる点で画期的でしたが、Microsoftがこれを基にExcelにピボットテーブル機能を導入し、現在に至っています。
OLAPやBIツールとの関係
ピボットテーブルは、OLAP(オンライン分析処理)の基本的な機能を持つ簡易的なBI(ビジネスインテリジェンス)ツールとも言えます。現代の業務では、大量のデータを迅速に分析し、意思決定に役立てることが求められます。ピボットテーブルは、そのニーズに応えるツールとして、多くの現場で活用されています。
ピボットテーブルの主な用途・メリット
データ分類・集計
ピボットテーブルは、シートに入力したデータから簡単に集計表を作成できる機能です。例えば、売上データを商品別、顧客別、期間別に集計することで、各項目ごとのパフォーマンスを簡単に把握できます。
ピボットテーブルを使うと、売上データから「地域ごとの売上合計」や「商品ごとの販売数」といった集計結果を、マウス操作だけで素早く作成できます。通常、複雑な関数や数式が必要となる集計作業も、ピボットテーブルを使えば、どの項目を行や列に配置するかを選ぶだけで完了します。
クロス集計(2軸分析)
複数の項目を組み合わせたクロス集計も得意としています。例えば、取引先別の売上や年齢別の人数など、2つの軸を使って詳細な分析が可能です。
ピボットテーブルは、データを項目ごとに分類・集計するのに非常に適しており、売上管理や顧客分析、人事データなどさまざまな分野で利用されています。
時短効果と見える化
ピボットテーブルを使うことで、複雑な関数を使わずにデータの集計や並べ替えができます。これにより、データ分析のスピードが飛躍的に向上し、視覚的にわかりやすいレポートを作成することが可能です。集計作業やデータの並べ替えが簡単に行えるため、業務効率化に大きく寄与します。
- 集計ミスの削減:SUM関数やSUMIF関数などを手入力して集計表を作成する場合、入力ミスや範囲指定の誤りが起こりやすくなります。一方でピボットテーブルを使えば、集計したい項目を選択するだけで自動的に表が作成されるため、人為的なミスを格段に減らすことができます。
- 集計方法の変更が容易:元のデータを変更することなく、さまざまな切り口で集計結果を瞬時に確認できます。例えば、「支店別の売上合計」を「担当者別の売上合計」や「商品カテゴリ別の売上構成比」に数回のクリック操作で切り替えられます。
- 集計表作成時間の短縮:項目の並べ替えから見やすい書式設定まで、ピボットテーブルが自動で行ってくれるため、手作業で集計表を作成する手間が劇的に省けます。
業務改革の事例
実際の業務では、ピボットテーブルの導入により、データ分析の効率化が実現されています。例えば、ある企業では売上データの集計にかかる時間が半減し、分析結果を基に迅速な意思決定ができるようになりました。
これらのメリットにより、ピボットテーブルは多くの企業で業務改革の重要ツールとして採用されています。
ピボットテーブルの構成要素
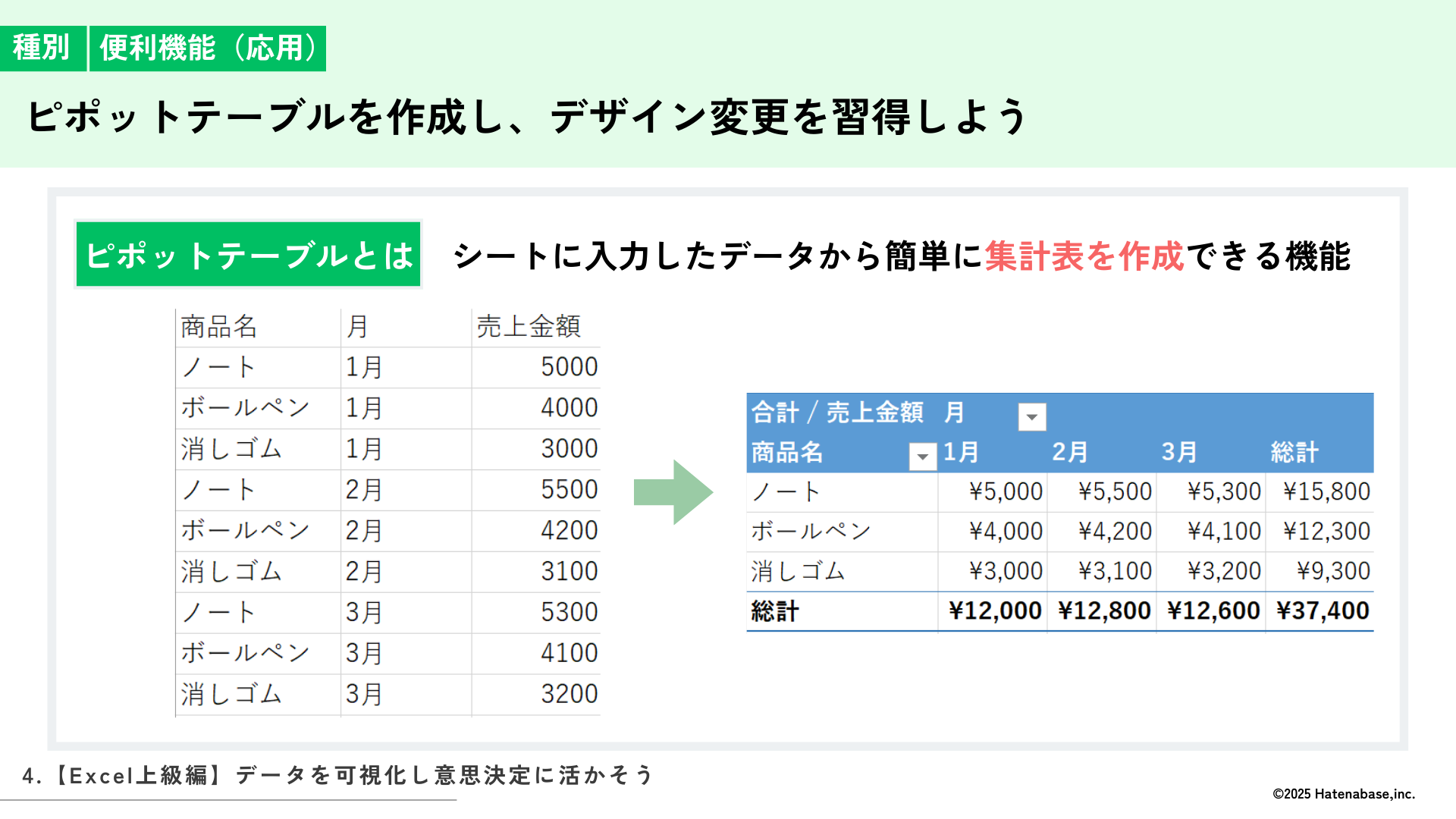
| 構成要素 | 説明 | 用途例 |
|---|---|---|
| レポートフィルター | 表示するデータの一部を絞り込むための機能 | 特定の地域や期間のみを対象にした売上データの表示 |
| 列ラベル | ピボットテーブルの横軸を表す | 月や四半期など、横方向の分類 |
| 行ラベル | ピボットテーブルの縦軸を表す | 商品名や顧客名など、縦方向の分類 |
| 値エリア | 数値データが表示される | 売上金額や数量などの集計値 |
| 作業ウィンドウ | データ項目を配置する場所 | 項目のドラッグ&ドロップによる配置 |
レポートフィルター
レポートフィルターは、表示するデータの一部を絞り込むための機能です。特定の条件に合致するデータのみを表示させることで、より詳細な分析が可能になります。例えば、特定の地域や期間のみを対象にした売上データを表示する際に使用します。
列ラベルと行ラベル
列ラベル:ピボットテーブルの横軸を表します。例えば、月や四半期など、データを横方向に分類する際に利用します。
行ラベル:ピボットテーブルの縦軸を表します。例えば、商品名や顧客名など、データを縦方向に分類する際に使用します。
これらを自由に設定することで、異なる視点からデータを分析することができます。
値エリア
値エリアには、数値データが表示されます。ここに配置されたデータは、自動的に集計され、合計や平均などの統計情報として表示されます。例えば、売上金額や数量などが該当します。
作業ウィンドウ
作業ウィンドウは、ピボットテーブルに使用するデータ項目をドラッグ&ドロップして配置する場所です。フィルター、行ラベル、列ラベル、値エリアに項目を配置することで、データの集計方法をカスタマイズできます。
効果的なピボットテーブルを作成するためには、各構成要素を適切に使い分けることが重要です。例えば:
- フィルターの活用:必要なデータのみを表示し、分析の精度を高める
- ラベルの適切な配置:データの見やすさを向上させるために、行と列のラベルを効果的に配置
- 値の設定:合計、平均、最大値など、必要な統計情報を適切に表示
これらのテクニックを駆使することで、ピボットテーブルの操作全体をスムーズに進めることができます。
ピボットテーブルの基本的な使い方
ビデオガイド
サンプルデータを使った作成手順
今回はエクセルの「ピボットテーブル」機能を使って、データを効率よく集計・分析し、さらに見た目を整えてより分かりやすいレポートを作成する方法を学びます。以下のステップに従えば、誰でも簡単にピボットテーブルを作成できます。
| 店舗名 | 月 | 売上金額 |
|---|---|---|
| 東京店 | 1月 | 500,000 |
| 大阪店 | 1月 | 400,000 |
| 名古屋店 | 1月 | 300,000 |
| 東京店 | 2月 | 550,000 |
| 大阪店 | 2月 | 420,000 |
| 名古屋店 | 2月 | 310,000 |
| 東京店 | 3月 | 530,000 |
| 大阪店 | 3月 | 410,000 |
| 名古屋店 | 3月 | 320,000 |
まず、分析したいデータ範囲を選択します。この例では、上記の売上データ(A1:C10)を選択します。
エクセル画面上部の「挿入」タブをクリックし、「ピボットテーブル」のアイコンを探してクリックします。すると、データ範囲が自動で入力されたダイアログボックスが開きますので、そのまま「新しいワークシートに作成」を選択して、OKボタンを押しましょう。
新しいシートにピボットテーブルの枠ができ、右側には「ピボットテーブルのフィールドリスト」が表示されます。ここで、以下のように項目をドラッグして配置します。
- 店舗名を「行ラベル」にドラッグ
- 月を「列ラベル」にドラッグ
- 売上金額を「値エリア」にドラッグ
これで、店舗ごとの月別売上が一目でわかる表が完成しました。縦軸に店舗名、横軸に月が配置され、それぞれの交点に売上金額が表示されています。
売上金額の集計方法を「合計」に設定します。値エリアに配置されたデータは自動的に合計として表示されることが多いですが、必要に応じて変更しても構いません。
必要に応じてレポートフィルターを設定し、特定の条件でデータを絞り込みます。例えば、特定の期間や特定の店舗のみを表示することができます。
ピボットテーブルは、一度作成すれば簡単にデータの並べ替えや項目の追加・削除が可能です。例えば、売上データに新しい月が追加された場合は、単にデータ範囲を更新するだけで自動的に反映されます。
実践Tips:
- データの整合性を保つ:元データに空白やバラつきがあると、ピボットテーブル作成後に意図しない集計結果が出ることがあります。事前にデータをきれいに整えておくことが重要です。
- 書式設定の活用:数値データには「円マーク」を付けるなど、視覚的な工夫を加えることで、レポートの見やすさが向上します。
- 自動更新機能の活用:データが更新された場合でも、「分析」タブにある「更新」ボタンをクリックするだけで最新の集計結果に反映されます。
実践練習:ピボットテーブルの作成とデザインの変更
それでは実際にエクセルを操作しながら、ピボットテーブルの使い方を確認していきましょう。
データの準備
- エクセルを開き、新しいシートを準備:
- A1セルに「店舗名」、B1セルに「月」、C1セルに「売上金額」と入力します。
- 売上データを入力:
店舗名 月 売上金額 東京店 1月 500,000 大阪店 1月 400,000 名古屋店 1月 300,000 東京店 2月 550,000 大阪店 2月 420,000 名古屋店 2月 310,000 東京店 3月 530,000 大阪店 3月 410,000 名古屋店 3月 320,000 - データの選択: データがA1からC10まできちんと並んでいることを確認し、全体をマウスでドラッグして選択します。
ピボットテーブルの作成
- 「挿入」タブをクリック: エクセル画面上部の「挿入」タブをクリックします。
- 「ピボットテーブル」を選択: 「ピボットテーブル」のアイコンをクリックします。データ範囲が自動で入力されたダイアログボックスが開くので、「新しいワークシートに作成」を選択してOKを押します。
- フィールドの配置: 新しいシートにピボットテーブルの枠ができ、右側に「ピボットテーブルのフィールドリスト」が表示されます。
- 店舗名を「行エリア」にドラッグ。
- 月を「列エリア」にドラッグ。
- 売上金額を「値エリア」にドラッグ。
集計パターンの確認
結果:店舗ごとの月別売上が表示され、各店舗の売上傾向が一目でわかります。
例:「東京店は2月に最も売上が高い」「大阪店は3月に向けて売上がやや減少傾向にある」
操作:
- 「月」を「列エリア」から「フィルターエリア」にドラッグ。
- フィルターで「(すべて選択)」をクリック。
- 再度、「店舗名」を「行エリア」に、「売上金額」を「値エリア」にドラッグ。
結果:各店舗の1月から3月までの売上合計が表示され、各店舗の総売上を比較できます。
操作:
- 「店舗名」を「行エリア」から「フィルターエリア」にドラッグ。
- 「月」を「行エリア」に、再度「売上金額」を「値エリア」にドラッグ。
結果:月ごとの全店舗の売上合計が表示され、期間ごとの売上規模の変化を把握できます。
見た目の整え方
金額に「円マーク」を付ける
- 値エリアの設定:
- 値エリアにある「売上金額」を右クリックし、「値フィールドの設定」を選びます。
- 「数値の書式」をクリックし、「通貨」を選択します。小数点以下の表示桁数もここで設定できます。
- 設定を終えたらOKを押すと、売上金額に円マーク(¥)が付いた表示に切り替わります。
ピボットテーブルのスタイルを変更
- 「デザイン」タブをクリック: ピボットテーブル内のどこかをクリックすると、上部に「デザイン」タブが表示されます。
- スタイルの選択: 「ピボットテーブルスタイル」から好みのスタイルを選びます。縞模様がついたスタイルや色分けされたスタイルなどがあり、選ぶだけで見やすくなります。
レポートのレイアウトを変更
- レイアウトの変更: 再び「デザイン」タブを開き、「レポートレイアウト」から「表形式で表示」を選びます。これにより、各項目が行ごとに区切られ、データがすっきりと見やすく整理されます。
これらのデザイン設定を活用することで、単に集計結果を出すだけではなく、見る人にとって直感的に理解しやすいレポートを作成できるようになります。
トラブルシューティングとQ&A
よくある質問
A1: 「分析」タブの「更新」ボタンをクリックして、ピボットテーブルを手動でリフレッシュしてください。データ範囲に変更があった場合は、再度ピボットテーブルの設定を確認することも大切です。
A2: 元データを確認し、空白セルや不正なデータがないかチェックします。また、集計方法(合計、平均など)が正しく設定されているかも確認してください。
A3: 「デザイン」タブからスタイルを変更することで、見た目をすっきりと整えることができます。また、数値の書式設定やレポートレイアウトの変更も有効です。
トラブル事例の具体的な対処法
データが重複して集計される:
- 原因:元データに重複レコードが含まれている可能性があります。
- 対処法:データを整理し、重複レコードを削除します。また、ピボットテーブルの設定で「重複を無視する」オプションを確認します。
フィルターが期待通りに機能しない:
- 原因:フィルター設定が誤っている場合や、データの形式が統一されていない場合があります。
- 対処法:フィルターの条件を再確認し、データの形式を統一します。必要に応じてフィルターをリセットして再設定します。
値エリアに表示される合計が異なる:
- 原因:値エリアの項目が誤って設定されている可能性があります。
- 対処法:値エリアに配置された項目を確認し、正しい集計方法(合計、平均など)が選択されているか確認します。
ピボットテーブルの利便性まとめ
幅広い職種・業界での活用
ピボットテーブルは、営業、マーケティング、財務、人事など、さまざまな職種や業界で活用可能です。その柔軟性とパワフルな集計機能により、データ分析のニーズに幅広く対応します。例えば、営業部門では売上データの分析に、財務部門では予算と実績の比較に、人事部門では社員データの分析に利用されています。
データ分析のスピードと視覚化
ピボットテーブルを用いることで、データ分析のスピードが飛躍的に向上します。また、視覚的にわかりやすいレポートを短時間で作成できるため、意思決定の迅速化にも寄与します。さらに、グラフ連携機能を活用すれば、視覚的なデータビジュアライゼーションも簡単に行えます。
- 効率的なデータ分析:複雑な関数を使わずに大量のデータを瞬時に集計
- 視点の多様化:様々な角度からデータを眺められる柔軟性
- 視覚的なレポート作成:グラフ連携で直感的に理解しやすい資料に
- 時間短縮:手作業による集計に比べて大幅な時間短縮を実現
- ミスの削減:手入力によるエラーを減らし、データの信頼性を向上
- 意思決定の迅速化:素早いデータ分析が可能になり、ビジネス判断をサポート
効率的なデータ分析で業務を変革しましょう
今回の講座では、ピボットテーブルの基本操作から、デザインやレイアウト調整までを学びました。ぜひこの機会に、ピボットテーブルを自在に使いこなせるスキルを身につけ、今後の実務に活かしていきましょう。はてなベース株式会社ではエクセル研修を提供中です。興味のある方はぜひお問い合わせください。
問い合わせ参考資料
- ピボットテーブルとは?基本と使い方を徹底解説
- Excelピボットテーブルの効率的な使い方
- ピボットテーブル活用術
- ビジネスに役立つピボットテーブルの使い方
- Wikipedia: ピボットテーブル




