はじめに
多くの人が毎日使うブラウザ、Google Chrome。気づくとタブだらけで、「あのタブどこ行ったっけ?」なんて経験はありませんか?
この記事では、そんな悩みを解消し、Chromeでの作業効率を格段に向上させる3つの強力なタブ機能「タブの固定」「タブグループ」「タブグループの保存」を、実際の使用例や画像を交えながら分かりやすくご紹介します。
これらの機能を使いこなして、もっと快適なブラウザライフを手に入れましょう!
本記事は macOS版 Chrome バージョン 123.0.6312.107 を元に解説しますが、Windows版でも同様の操作が可能です。
1. もう見失わない!「タブの固定」で重要サイトに一発アクセス
こんな時に便利!
- メール、カレンダー、社内ポータル、よく使うチャットツールなど、常に開いておきたいタブがある
- たくさんのタブを開いても、特定のタブだけはすぐに見つけたい
- うっかり重要なタブを閉じてしまうのを防ぎたい
「タブの固定」3つのメリット
タブがアイコンサイズになり、タブバーの左端にコンパクトに表示されます。
他のタブと混ざらず、いつでも同じ場所からアクセスできます。
閉じる「×」ボタンが表示されなくなるため、間違って閉じる心配がありません。(右クリックからの「閉じる」は可能)
設定方法と活用例
固定したいタブを右クリックし、「固定」を選択するだけ。
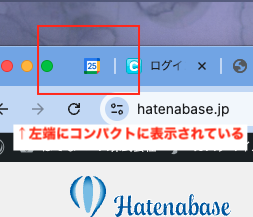
私は普段、社内ポータル、Outlook(メール・カレンダー)、よく使うプロジェクト管理ツール、ChatGPTを固定して、情報確認やタスク処理をスムーズに行っています。
2. 散らばるタブを整理整頓!「タブグループ」で作業を効率化
こんな時に便利!
- 複数のプロジェクトやタスクを同時進行している
- 調べ物で関連タブがたくさん開いてしまう
- 用途ごとにタブをまとめて、表示をスッキリさせたい
「タブグループ」3つのメリット
関連する複数のタブを1つのグループにまとめ、タブバーの表示を大幅に削減できます。
グループに名前や色を付けられるので、どのタブが何の作業用なのか一目で分かります。
グループごとまとめて閉じたり、移動したりできます。
作成方法と活用例
- まとめたいタブを右クリック (または複数タブを選択して右クリック) し、「タブを新しいグループに追加」を選択
- グループ名を入力し、好きな色を選びます
- グループ名をクリックすると、グループ内のタブの表示/非表示を切り替えられます
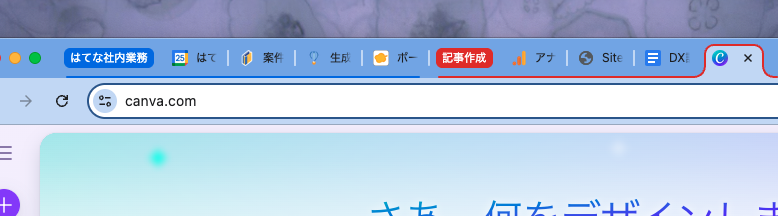
例えば、「午前中のタスク」グループと「午後の会議資料準備」グループを作成し、切り替えながら作業を進めることで、集中力を維持しやすくなります。緊急の依頼が入った際も、現在の作業をグループ化しておけば、新しい作業にスムーズに取り掛かれます。
まとめ
今回ご紹介した「タブの固定」「タブグループ」は、日々のChrome利用を格段に快適にするための強力なツールです。
これらの機能をあなたの作業スタイルに合わせて組み合わせ、ぜひ活用してみてください。きっと、これまで以上にスムーズで効率的なブラウジングが実現できるはずです。
おまけ:Chromeの最新情報をチェック!
Chromeは常に進化しています。新しい機能を見逃さないために、アドレスバーに chrome://whats-new/ と入力してアクセスすると、最新機能の紹介ページを確認できます。
過去のアップデート情報も https://www.google.com/intl/ja_JP/chrome/whats-new/ の後にバージョン番号 (M123 など) を追記することで確認できる場合があります。暇な時に覗いてみると新しい発見があるかもしれません。



